知识库 / 2023-02-14 / 831次浏览 / 376人喜欢 / 作者:道格字体
如何用 Photoshop快速製作素描文字效果
作者:小道 编辑:道格字体&coeus
本教程將向您展示如何使用智慧對象,圖層樣式和濾鏡來創建簡單的草圖文本效果。我也會給你一個很棒的方法,使用調整圖層很容易地改變最終結果的著色。讓我們開始吧!
前期準備:
1、字體:有很多圓體可以作為基礎字體,比如方正粗圓簡體、蒙納建恩粗圓二等,比較厲害的大神也可以一筆一畫的畫出來。
2、素材:天空背景
步驟1、創建一個新的80 x 80px文檔,將前景顏色設置為#f34752,背景色設置為#f28798,選擇畫筆工具,然後打開“畫筆”面板(“窗口”>“畫筆”)。選擇一個柔軟的圓形1像素小提示,檢查“噪點和濕邊”框,並修改其餘的設置,如下所示:
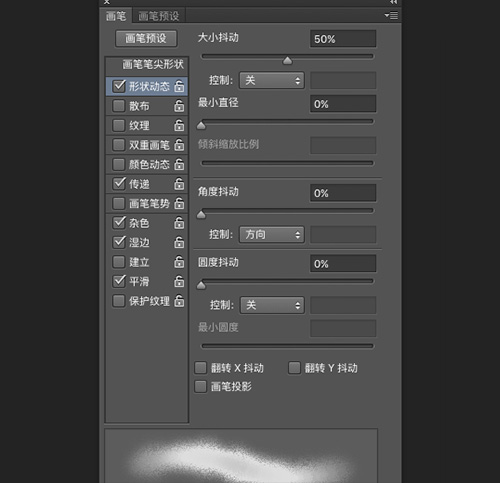
步驟2、創建一個新圖層,並開始繪製一些對角線,以獲得文本效果的圖案填充。並執行-編輯-自定義圖案。
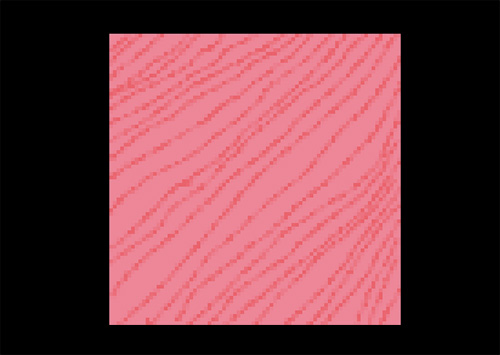
步驟4、在網上找一個天空的素材作為背景,我們把事先準備好的文字(冰爽夏季)放進去,(文字事先參考了某網站的banner 圖)然後複製兩個文字圖層副本,以備後用。這裡的文字大家可以根據自己的使用場景來設計和選擇字體。

步驟5、我們給文字圖層添加樣式,圖案疊加-選中我們一開始就準備好的自定義圖案。
步驟6、給文字圖層添加描邊,1像素,顏色值為:#c14144,
步驟7、給文字層添加內陰影,詳細值如圖:
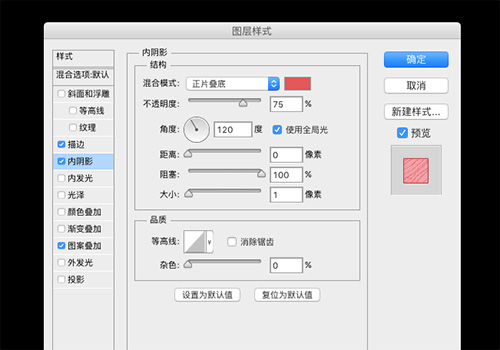
步驟8、新建圖層,選中一個暈染筆刷,調整大小為900左右,顏色設置為紅色,在畫面上點一下,形成一個紅色的暈染效果,

步驟9、然後按住control鍵點擊文字層,形成選區,再選中暈染層,反選並delete掉多餘的圖層,設置圖層的混合模式為線性加深,然後調整不透明度為92%,我們的素描效果便出現了。

步驟10、我們把其他兩個文字層的副本分別填充綠色和白色,並調整他們的位置,放在做好的文本層後面,這樣便做好了。

步驟11、我們還可以根據自己的喜好,以及文字的平衡,添加裝飾。效果如下:
