知识库 / 2023-02-16 / 712次浏览 / 320人喜欢 / 作者:道格字体
Photoshop製作閃亮金屬字
作者:小道 编辑:道格字体&coeus
此步驟為了給金屬文字貼圖案做好素材準備
步驟1、打開素材中的圖片,執行濾鏡-扭曲-水波,調整值為20和5。
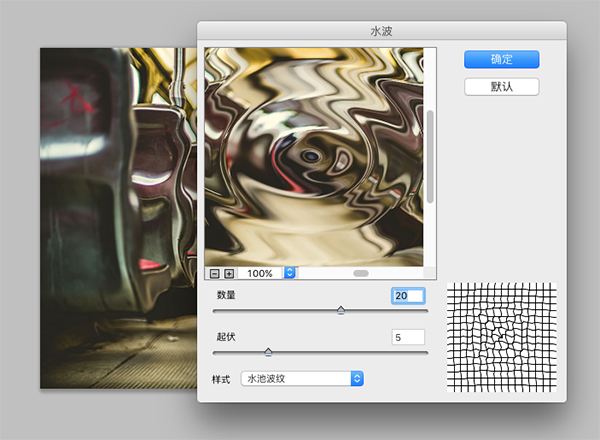
步驟2、執行編輯-圖案,命名為反射光,確定就可以了。
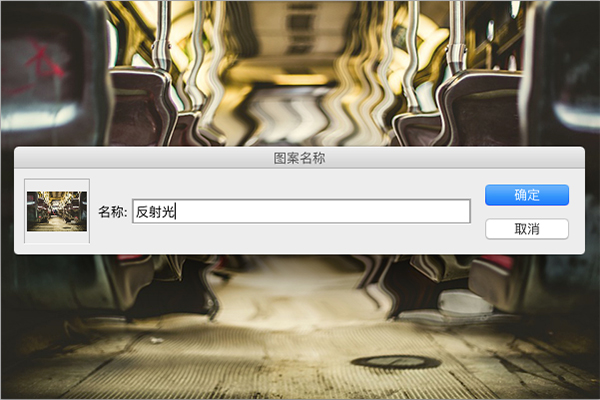
步驟1、新建一個950-650像素的檔案,打開素材包內的裂開縫的土地素材。
步驟2、在土地素材的上面新建一個圖層,填充徑向漸變,從左到右的顏色分別為:#494949,#0f0f0f。參數值,角度50度,縮放值150。
步驟3、設置素材圖層樣式為“疊加”,如此背景便做好了。
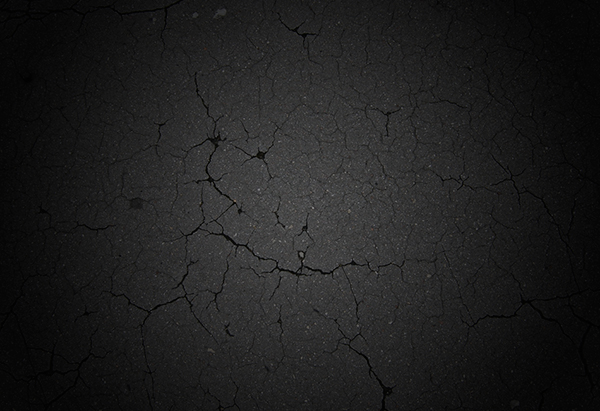
步驟1、首選選擇一款比較粗的英文字體,再次我們選擇的是Bebas Neue字體,設置字號220像素,字母大寫。

步驟2、複製主題文字,並設置填充為0。

步驟1、選中原始主題文字層,執行斜面和浮雕,注意浮雕的陰影值可根據效果進行調整,具體參數值如圖
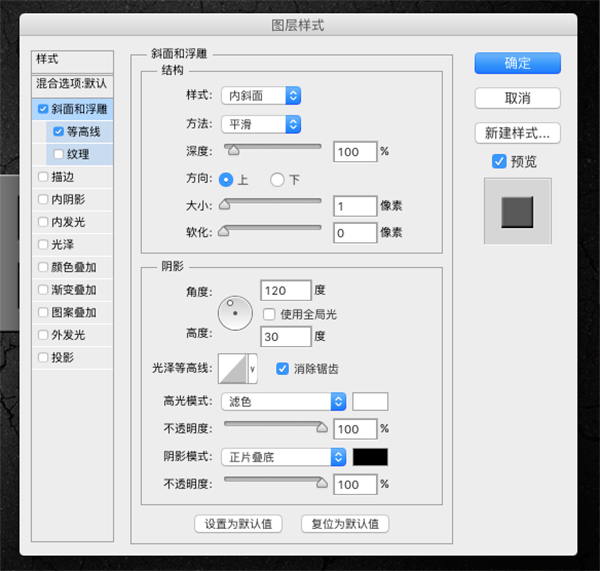
步驟2、勾選等高線,選中消除鋸齒,具體參數如圖
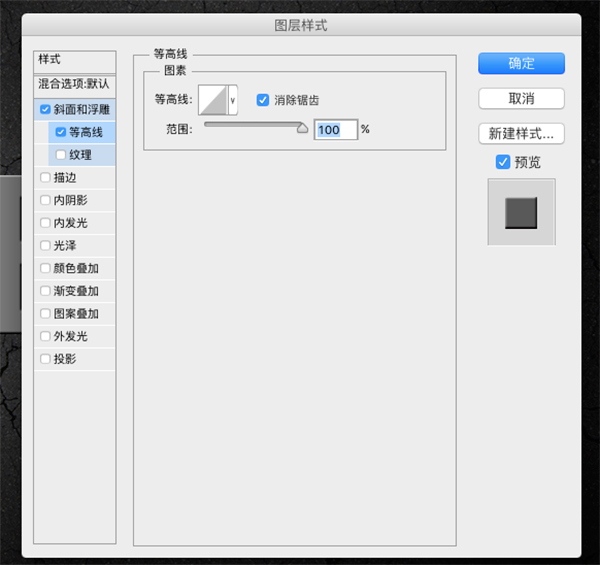
步驟3、添加漸變描邊效果,描邊大小為1,具體參數如圖
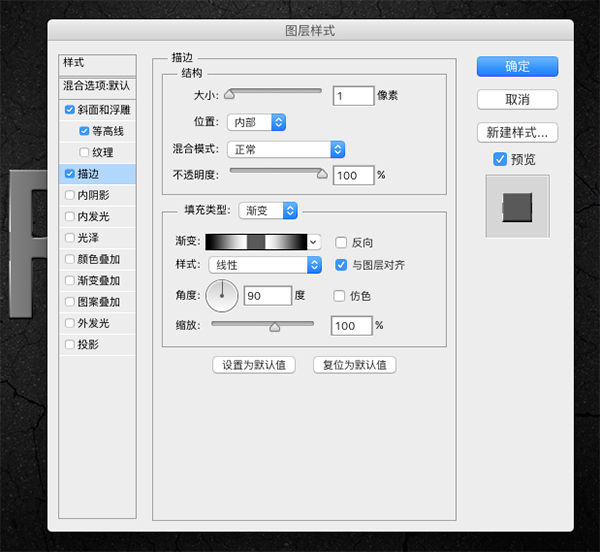
步驟4、設置內陰影效果,注意不要使用全局光,具體參數如圖
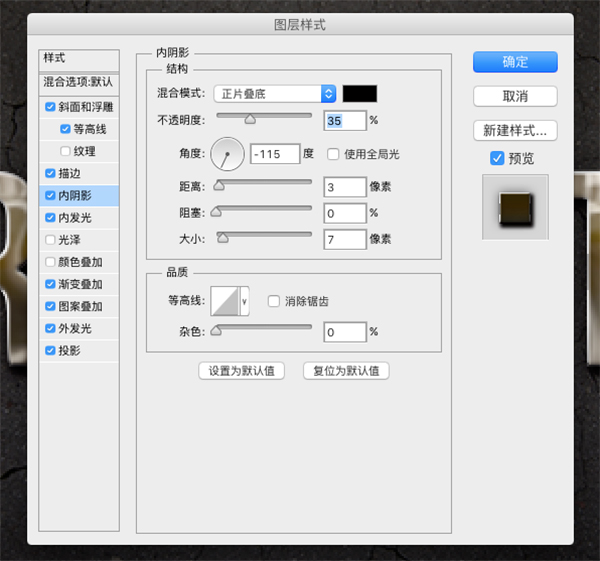
步驟5、設置內發光效果,發光的顏色值為#f4f2e7,具體參數如圖。
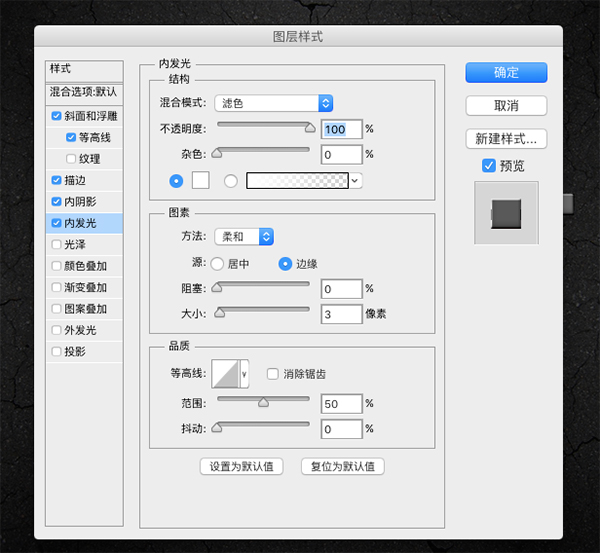
步驟6、執行漸變疊加效果,混合模式為顏色,具體參數值如圖
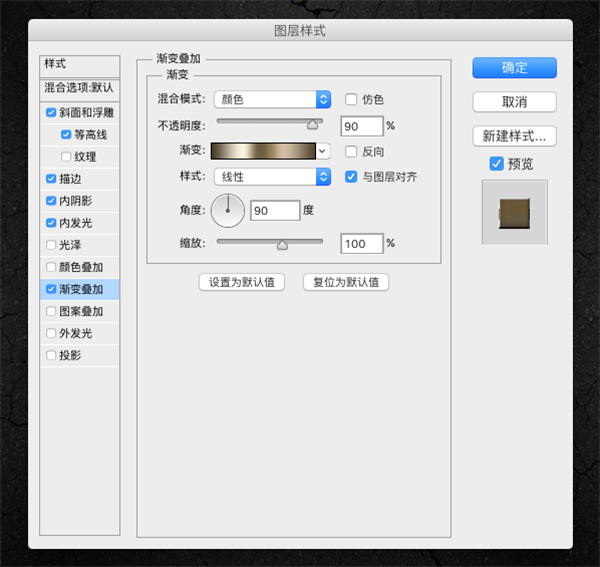
步驟7、執行圖案疊加效果,選中剛開始創建好的“反射光”圖案,並應用,可根據效果調整縮放值,直到滿意為止。
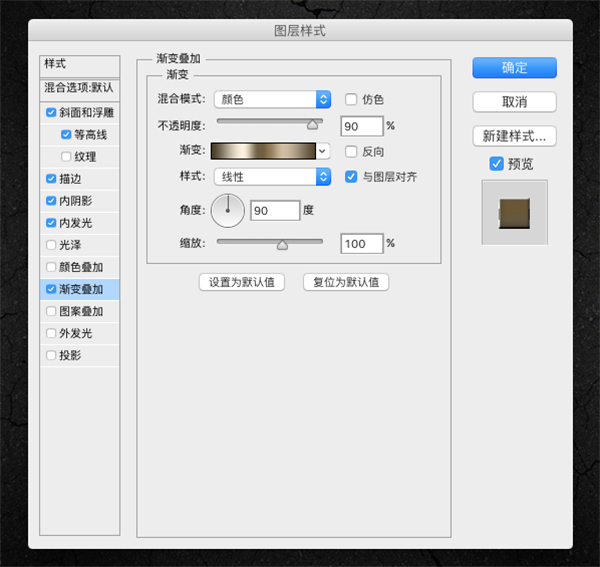
步驟8、添加外發光效果,注意混合模式選為正片疊底,參數值如圖
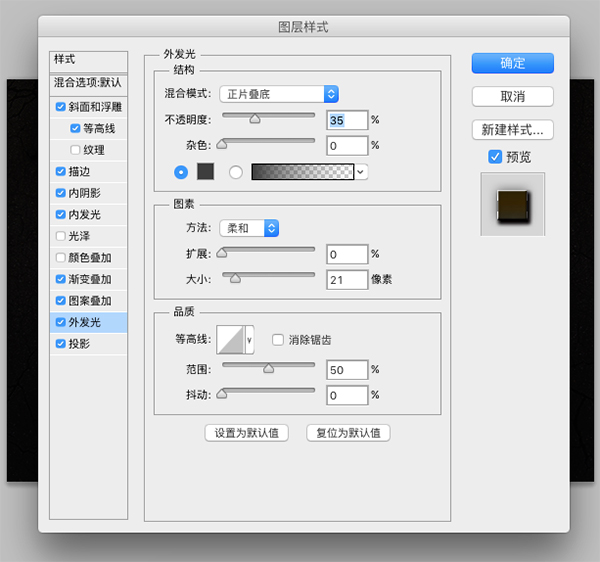
步驟9、執行投影效果,參數如圖
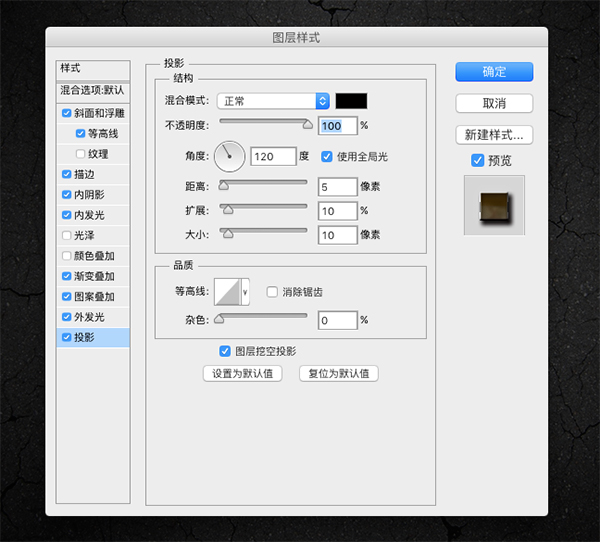
這一步是為了給文字增加明暗度
步驟1、設置副本的內發光效果,混合模式為線性光,參數如圖

步驟2、設置漸變填充,混合模式為柔光,參數如圖
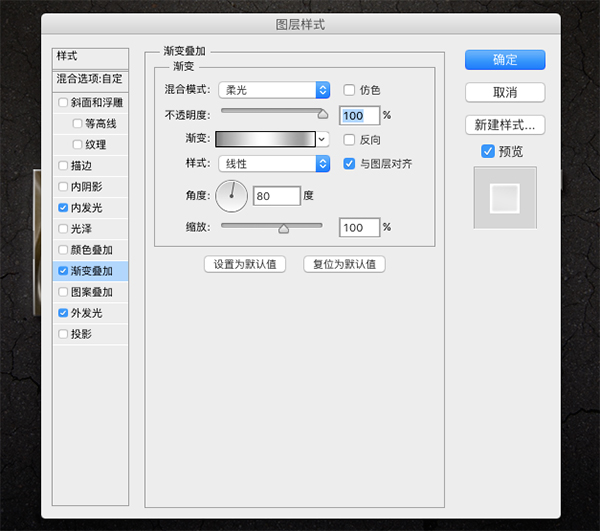
步驟3、執行外發光效果,混合模式為顏色,參數如圖

執行這麼多樣式,我們看下效果

步驟1、新建一個圖層,在圖層底部設置漸變填充蒙板效果,設置圖層模式為柔光,不透明度20%。如圖
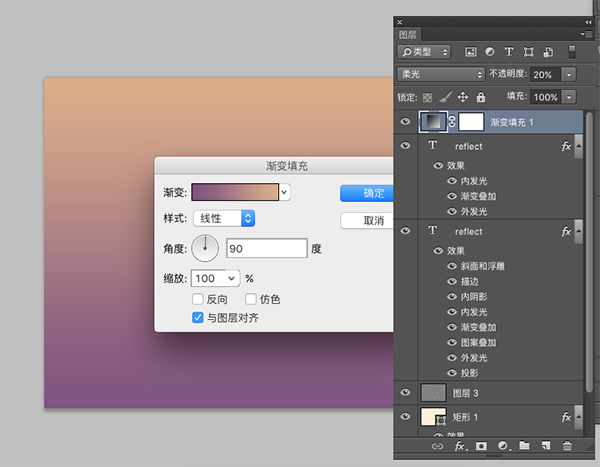
看下最終效果:
