知识库 / 2023-02-15 / 979次浏览 / 216人喜欢 / 作者:道格字体
Photoshop製作復古史詩文字效果
作者:小道 编辑:道格字体&coeus
通過簡單的步驟瞭解如何製作史詩文字效果。您將學習如何通過畫筆和股票圖像為您的排版製作美麗的背景。本教程將教你如何以令人驚嘆的方式玩轉圖層樣式。
將從創建背景開始,知道如何載入畫筆,以及如何在Photoshop中使用雲端篩檢程式。然後,您將看到如何製作史詩般的排版,可以在簡單的步驟中用於遊戲,封面或傳單。最後,你會學到如何做打光效果, 需要Photoshop CS5.5或更高版本才能完成本教程。
需要準備的素材:
字體:方正劍體簡體,這裡只是作為學習案例,大家可以自行設計字形。
字體下載地址:http://www.fonts.net.cn/font-32389368981.html
步驟1、新建一個1600*1200的檔案,在圖層底部選擇純色調整圖層填充#141414。
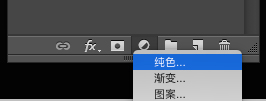
步驟2、再新建一個圖層,使用徑向漸變填充。
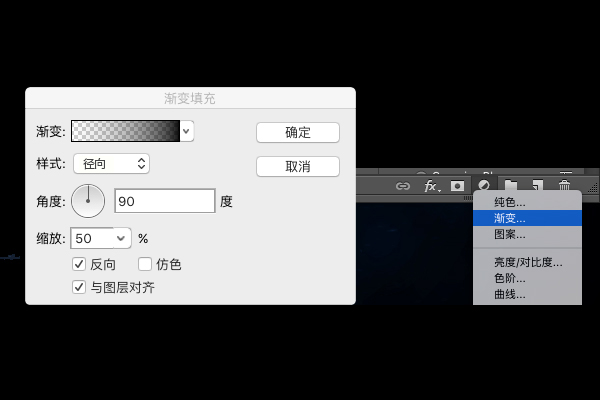
步驟3、新建一個圖層,前景色為黑色,背景色為白色,執行“濾鏡”>“渲染”>“雲彩”。
步驟4、直接選擇漸變工具,雲彩上繪製黑色透明漸變,如圖所示。

步驟5、在雲彩圖層上創建蒙板,選中工具欄上的漸變工具,並選中徑向,從中心往外拉。得到一個小白點。
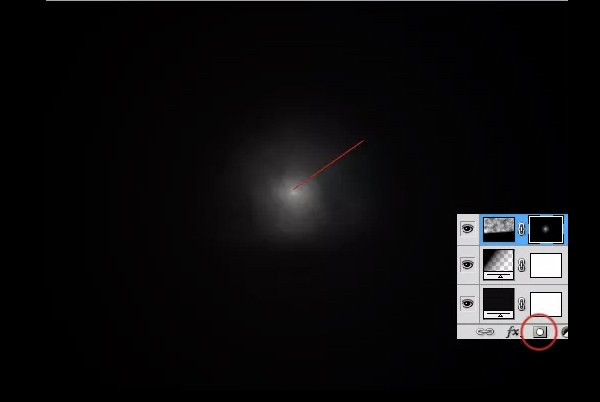
步驟6、製作背景光,選用藍色使用柔軟的刷子,不透明度降低(約50%), 在上面和下面畫一些筆劃和隨機點,然後執行模糊高斯模糊,模糊值為34。
步驟1、 添加新圖層, 選擇大(765像素)的白色,柔和的筆刷和繪製點在圖片的中心。control+t旋轉,調整大小。並設置圖層的不透明為35%。

步驟2、新建圖層,用畫筆繪製一些隨意的亮塊,改變不透明度和混合模式:顏色減淡,66%。
步驟3、 將“雪紋理”放在圖層上面 將混合模式更改為柔光,並設置40%左右的不透明度。
步驟4、為了使亮片看起來有動感,執行“濾鏡”>“模糊”>“動感模糊”。

步驟1、輸入文字,劍俠,以及劍的形狀,添加圖層樣式,斜面與浮雕,注意是方法那是雕刻清晰,具體值如圖

步驟2、給文字描邊大小為1像素,顏色為黑色。
步驟3、給文本圖層添加光澤
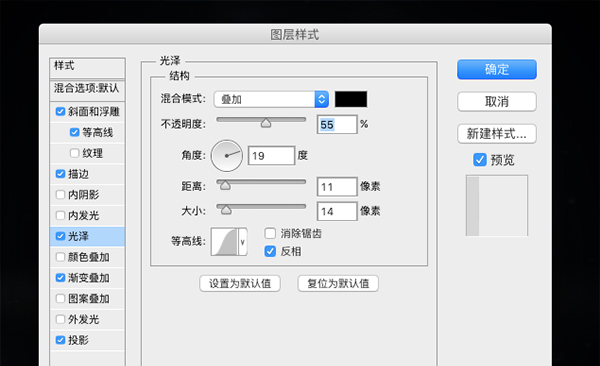
步驟4、給文本進行漸變疊加,顏色從黑到白,混合模式記得選擇柔光
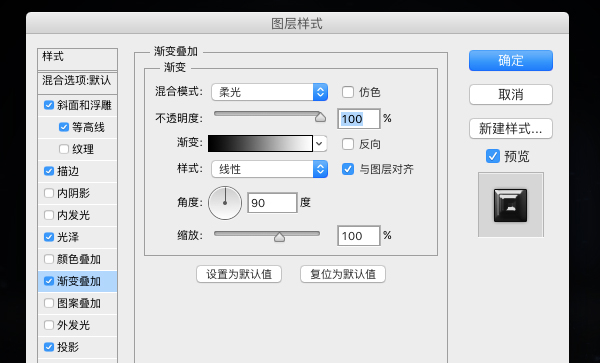
步驟5、給文字添加投影,大小值設為5,正片疊底,角度為128,顏色為黑色,並選擇圖層挖空投影。
步驟6、給文字製作投影,選擇765px大軟黑色刷, 在圖像的中心繪製點,並調整大小。

步驟7、給文字添加鋼感劃痕紋理,並創建剪切蒙板,把紋理疊進文字裡,大家可以從網上找一些類似的素材,有很多。然後把混合模式改為強光。疊加一次效果不好的話可以疊加兩次。

步驟8、點擊圖層底部,添加亮度對比度,
步驟9、點擊圖層底部,添加色彩平衡,調整高光:值為-8、-8、5,中間調:-13、0、17,投影:-5、0、1,
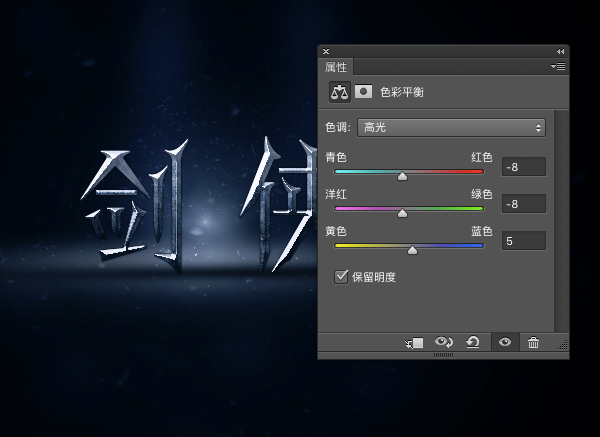
到這一步就算大功告成了,為了讓調整畫面,我增加了一把劍,直接點擊文字層按住alt健,拖到這把劍的圖層,文字層的效果就被復制過來了,然後在紋理就好了。這裡我根據畫面增加了一點血跡沉浸劍內的效果,增加了一點文字裝飾。大家做海報的時候可以任意發揮想像。
