知识库 / 2023-02-15 / 1051次浏览 / 182人喜欢 / 作者:道格字体
用Photoshop如何做酷炫的火焰字效果
作者:小道 编辑:道格字体&coeus
Adobe Photoshop CC中的火焰發生器濾鏡是一種新功能,用於在用戶定義的路徑上渲染逼真的火焰。本教程將向您展示如何對生鏽的文本進行風格和紋理,然後使用篩檢程式添加一些火焰,以及一些其他煙霧和火花紋理,以創建充滿活力的火焰文字效果。
在本教程中使用了一下素材:
1、造字工房力黑字體,下載鏈接地址:http://www.fonts.net.cn/font-32040403538.html
2、素材,可去素材網站下載,不一定要完全一樣。

步驟1
創建一個新的1740 x 1170 px文檔,並填寫顏色#111111。
然後,使用Intro Regular(顏色#d2b593,Size 350 pt)的字體創建文本“靈魂戰車”,並縮小字體之間的間距,使其看起來緊湊。
步驟2,雙擊文本圖層應用以下圖層樣式:使用以下設置添加斜面與浮雕,等高線設置參數值為50%,其他參數值如圖:
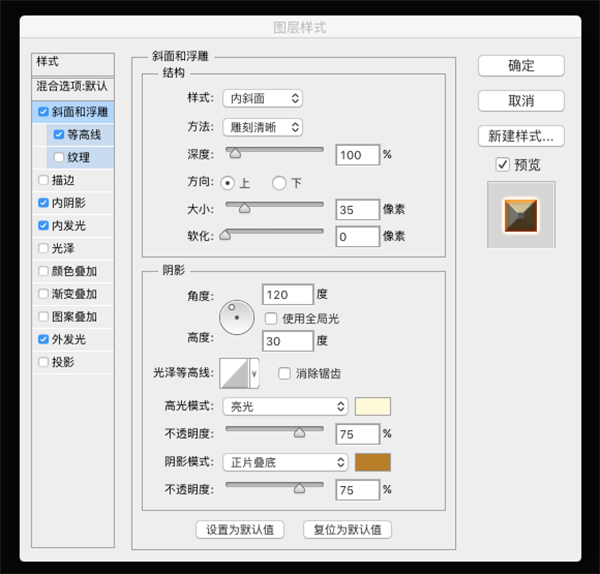
步驟3、設置內陰影,混合模式為顏色加深,如圖
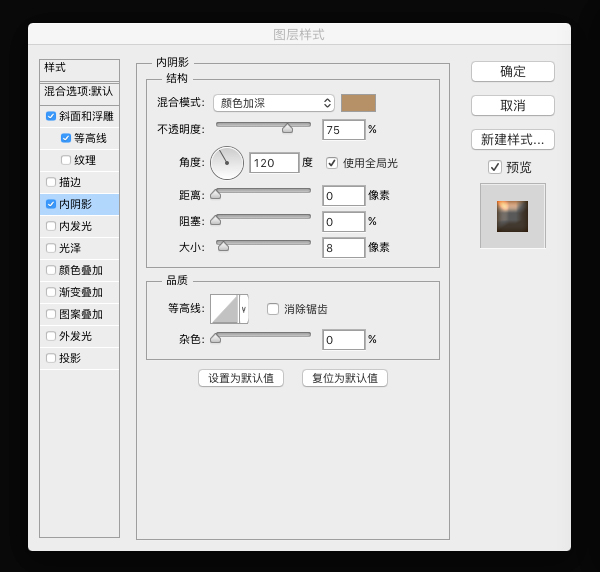
步驟4、設置內發光效果,混合模式選為線性光,參數如圖
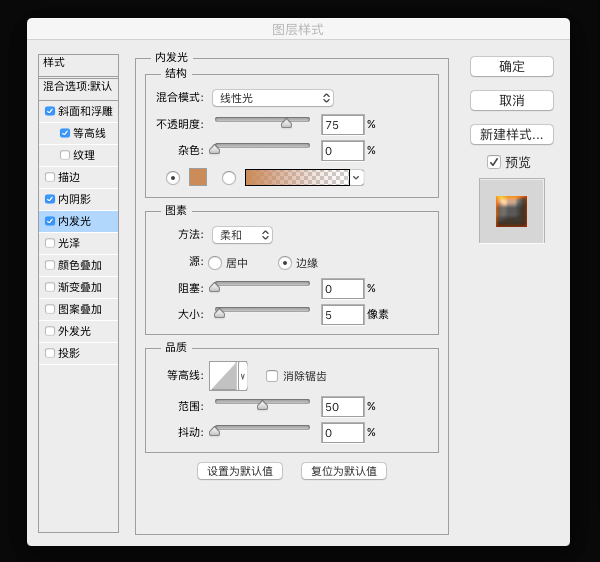
步驟5、設置外發光,混合模式為線性光,顏色值為#edc09f,其他值保持不變,得到這樣的一個立體效果圖。

步驟1,將鐵鏽的紋理放置在文本圖層的頂部,將其重命名為鐵鏽,並將其圖層模式更改為正片疊底,然後右鍵單擊並選擇創建剪切蒙板,或者直接快捷健,按住alt對著文字層有個向下的箭頭,然後鬆開。可以調整紋理的位置根據你喜歡的效果。
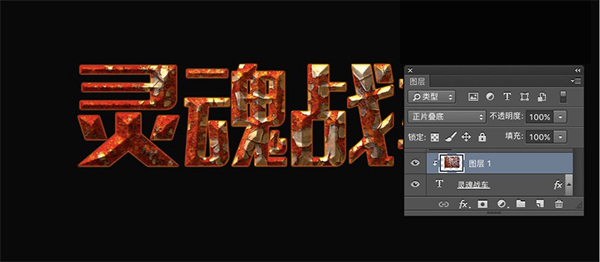
第2步,選擇文本和紋理圖層,複製它們,然後轉到圖層>合併圖層。確保合併圖層的混合模式設置為正常。
步驟3,右鍵單擊文本圖層,然後選擇創建工作路徑。
步驟4,選擇塗抹工具,選擇一個25像素的圓形尖端,並確保“選項”欄中的“模式”和“強度”值設置為“正常”和“50%”。選擇紋理複製圖層,然後按一下Return鍵一次以弄髒邊。或者,您可以選擇直接選擇工具(A),右鍵單擊工作路徑並選擇“行程路徑”,然後從“工具”下拉菜單中選擇“塗抹”,取消選中“類比壓力”框,然後單擊“確定”。選擇“直接選擇工具”後,點擊“返回”鍵即可擺脫工作路徑。
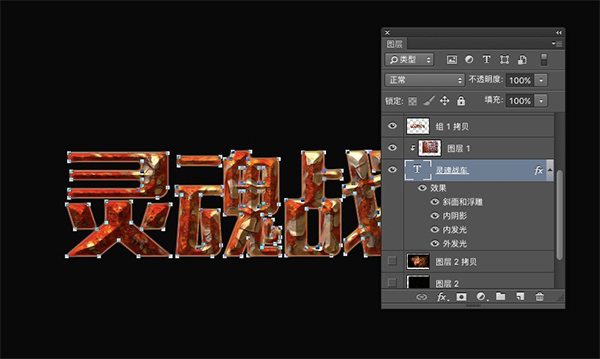
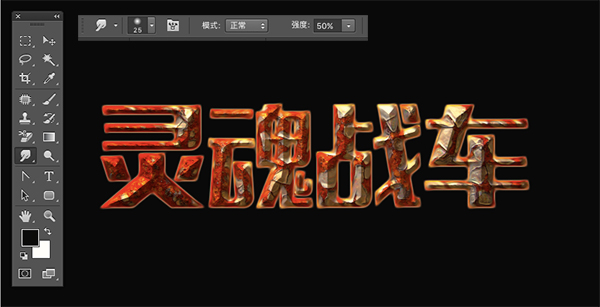
步驟5,將火星素材1放置在所有圖層的頂部,將其圖層的混合模式更改為線性減淡(添加),然後轉到“編輯”>“變換”>“旋轉90°順時針”,然後根據需要調整大小。接著轉到圖像>調整>色相/飽和度,選中“著色”框,然後將“色相”更改為35,將“飽和度”更改為50。這一步是為了讓火星更好的融入背景。
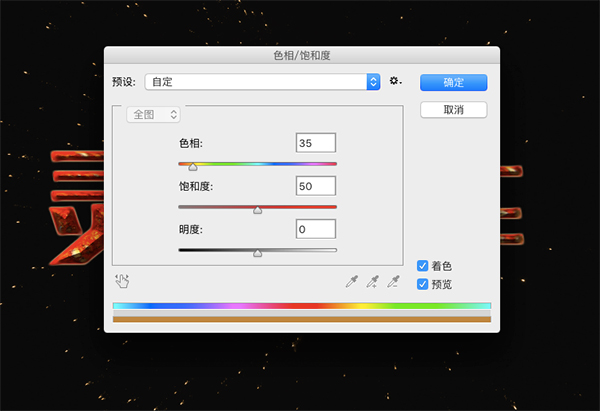
步驟1、這一步有很多種方法,如果大家的ps版本支持濾鏡-火焰的話, 可以直接使用更為快捷,我這裡使用的是直接拖用素材火焰圖片。

步驟1、選擇素材煙霧1和煙霧2,調整好位置併合並圖層,選擇圖層混合模式為淺色。
步驟2、給煙霧添加蒙板,設置前景色為黑色,選擇軟筆,把多餘的煙霧擦除。

步驟1、打開素材火星2,設置圖層混合模式為顏色減淡(添加)
步驟2、把文本副本變為選區,然後點擊火星2,反選,刪除多餘,使火星按照文本的樣子附著在上面。
步驟3、給火星2添加蒙板,把多餘的去掉。

步驟1、打開煙霧3素材,放置在背景圖層的頂部,並將其圖層的混合模式更改為淺色。並順時針旋轉90°,然後根據需要調整紋理大小,並將其放在文本的後面。
步驟2、調整色相/飽和度,可以使用快捷鍵control+u,各個值為:165、32、0。這裡就不上圖了,前面做火星的時候也用到了。
步驟1、複製所有背景紋理,然後把複製的圖層合併,選擇濾鏡-模糊-光圈模糊,聚焦值95%,模糊值10.
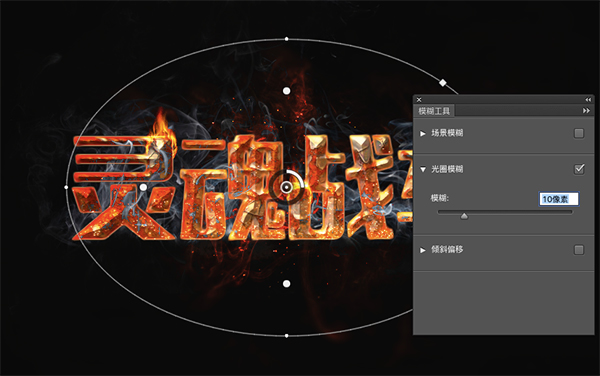
我們看一下最終效果

當然我們還可以再延伸一下,比如把這樣的效果運用到電影海報中,可以根據自己喜歡的效果來調整,當然字體的外型可以再做個性化設計。
